How to Attach 3D Textures to Objects in Maya
Whether you're working on game characters, animated objects, or architectural visualization, applying textures correctly can significantly enhance the final rendering results. In a powerful 3D modeling software like Maya, texture application is a critical part of the process. Not only does it make objects look more realistic, but it also helps save time and resources during rendering. Based on my years of experience, I've found that accurately applying textures to objects involves more than just a simple procedure—it requires mastering several aspects like UV mapping, choosing the right texture types, and configuring materials. This article will guide you through the process of attaching 3D textures to objects in Maya and help you improve the rendering quality of your projects.
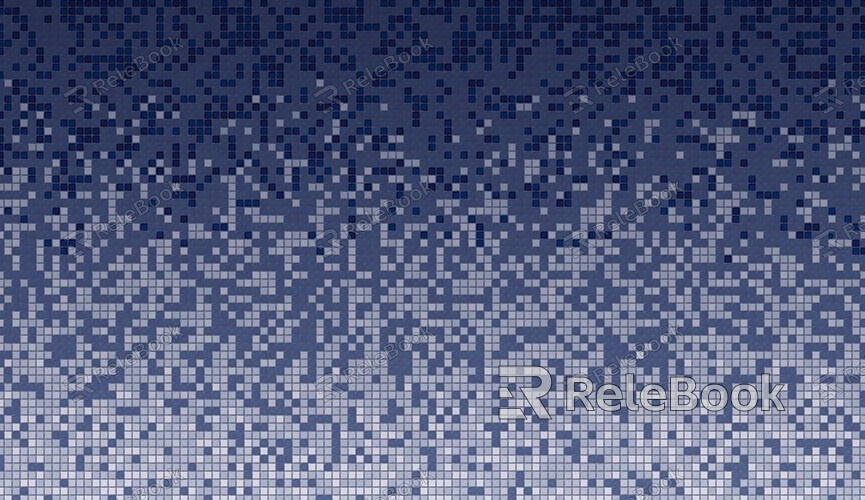
1. Understand UV Mapping
The first step in applying textures is understanding UV mapping. This process involves flattening the 3D model's surface into a 2D plane and ensuring that each face of the model is mapped correctly for texturing. In Maya, UV mapping is the foundation of texture application.
Automatic UV Mapping: Maya offers an automatic UV mapping tool that works well for simple models. This can significantly streamline your workflow, but it may result in imprecise outcomes, especially when dealing with more complex objects.
Manual UV Adjustment: For more detailed models, manual UV mapping is essential. By adjusting the position, rotation, and scale of each face, you can prevent texture stretching or distortion, ensuring the textures appear natural on the model's surface.
2. Choose the Right Texture Types
The type of texture you choose has a direct impact on the final rendering result. Different texture types represent different material properties, such as surface color, shininess, and reflection.
Diffuse Map: The most commonly used texture type, which controls the surface color of the model. Choosing the right diffuse map can make your object appear more realistic.
Normal Map: Used to simulate surface detail, particularly small bumps and indents, adding depth and complexity to your model.
Specular Map: Controls the shininess of the surface, ideal for materials like metal and glass that have a glossy finish.
Opacity Map: Controls the transparency of an object, useful for materials like glass or water, adding subtle detail to the model.
When selecting textures in Maya, you also need to consider resolution. Textures with too low a resolution can look blurry, while overly high-resolution textures can increase rendering time and system load.
3. Import and Apply Textures
Importing textures and applying them to an object is the core step in the texturing process. Maya provides an intuitive material editor, making this process straightforward.
Create Materials: In Maya, the first step is to create a material for your object. Common material types include Lambert, Blinn, and Phong. Each material type has different light interaction properties, so choosing the right one can enhance your render.
Import Textures: In the material editor, import the texture images into the appropriate slots. For example, in a Blinn material, you can place a diffuse map in the "Color" slot and a normal map in the "Bump Map" slot, controlling various effects.
Texture Mapping: Ensure that the texture fits properly on the model's surface. Using the UV mapping tool, make sure the texture does not stretch or shift, and that it aligns correctly with each face.

4. Adjust Texture Display Settings
After applying the textures, you often need to make further adjustments to ensure the textures look their best in various lighting conditions.
Texture Scaling: If the texture appears too large or too small, you can adjust the UV mapping or directly modify the texture's scale to correct it.
Color Correction: Different lighting and material settings may affect the color of the texture. Proper color correction can help achieve a more natural rendering result.
Tiling Settings: Ensure the texture's tiling is consistent with the surface of the model to avoid visible seams or unnatural transitions between texture tiles.
5. Use Multiple Textures to Enhance Effects
To add more detail and realism, you can apply multiple textures to the same object. Layering textures allows you to achieve a richer and more complex surface effect.
Layered Textures: For example, you can combine a diffuse map with a normal map and roughness map to simulate more complex material effects.
Detail Enhancement: Using high-resolution normal and displacement maps can enhance the fine details of your model, making it appear more refined and lifelike.
6. Rendering and Effect Check
Once the textures are applied, the final step is rendering. During this stage, the lighting, materials, and textures all interact to determine the final appearance.
Lighting Adjustment: Tweak the lighting and material settings to ensure that the textures appear as expected under different lighting conditions.
Real-time Preview: Use real-time rendering previews to see the effects, making any necessary adjustments to textures and materials to ensure the final render matches your expectations.
By following these steps, you will not only be able to successfully apply textures to your Maya objects but also optimize the texture effects for better rendering quality.
If you're looking for high-quality 3D texture resources, Relebook offers a wide range of options to help you find the right textures for your projects. Whether you're a beginner or an experienced designer, Relebook makes it easy to access the textures you need to elevate your work and achieve high-quality renders with minimal effort.

